Tako mali uređaj a tako dugo može da nas muči! Šta da radimo? Da li da za svaku sitnicu trčimo u servis računara ili zovemo stručnjake u pomoć? Ma ne, načekaćemo se ako tako radimo. Kada web kamera koju kupimo neće da radi na našem kompjuteru, ne mora da znači da je neispravna. Ovde ćemo navesti neke od mogućih problema i pokušati da se setimo mogućih rešenja. Iskustva korisnika su od velikog značaja pa će i vaše iskustvo, znanje i mišljenje biti korisno u ovoj priči.
Kako instalirati web kameru
- Nista gore nego kad kupite nešto što je reklamirano do maksimuma, a kod vas neće da radi. Kažu vam instalacija traje 2 minuta, a vi posle provedete mesec dana tražeći razlog zašto ispravan uređaj kod vas ne radi.
- Proverite da li imate kameru koja je kompatibilna sa vašim operativnim sistemom. Ponekad na kutiji piše da je podržano više sistema, ali ako se raspitate videćete da taj model kamere radi npr. samo na Windows 7 sistemu. E sad, uz adekvatni drajver proradila bi i na ostalima, ali to nije lako naći, zaista.
- Najbolje je ako uz kameru dolazi instalacioni CD sa drajverima i onda izaberite drajvere za vaš operativni sistem. Ukoliko nije bilo CD-a moguće je da je kamera napravljena za „plug and play“ što znači da Windows treba da je prepozna sam. I treći slučaj – treba naći i skinuti trajvere sa interneta.
- Kako se traži drajver? Potrebno je da znate tačan naziv i proizvođača vaše kamere kao i sve oznake koje idu u nazivu jer se modeli razlikuju i za jedno slovo ili broj, pa često i drajveri. Onda ukucate u pretraživač tačan naziv i vaš operativni sistem i pronadjete link za skidanje. Često ćete dobiti mali softver koji služi za detektovanje i update svih drajvera iako to niste tražili. Ukoliko ne nađete konkretno ono što tražite, nije ni taj programčić za bacanje. Kad ga skinete pretražite preko njega. Preporučuje se da odete direktno na sajt proizvođača i skinete drajver sa njihovih strana.
- Šta ako ne znate model svoje kamere? Priključite kabl, restartujete računar i pogledajte da li računar obaveštava – found new hardware. Onda potražite koji novi uređaj se pojavljuje u My Computer – Scanners and Cameras. Ili idite na Control Panel – Computer Management – Device Manager i sa desne strane pod Imaging Devices vidite šta prikazuje. Desnim klikom Properties pa idite na Details i Device ID ili Hardware ID. E sad vam ništa tek nije jasno? Šifra neka? Pise VID i pa sto nekih brojeva? To je šifra proizvođača kamere i kad nigde ne piše koji je model to će vam pomoći pri pretraživanju i pronalaženju adekvatnog drajvera.
- Pre nego što instalirate drajver odstranite kameru i eventualno obrišite sve neuspele instalacije za kameru koje ste imali ranije. Nikad na – delete! Uvek na – uninstall!
- Zatim instalirajte odgovarajući drajver za kameru pa restartujete računar. Onda prikačite sam uređaj, kamericu i restartujete računar ponovo. Ako j drajver odgovarajući kada pokrenete program kamere ili neki video chat videćete sebe u malom crnom ekranu.
- Većini je zgodno da mikrofon i kamera budu integrisani. Ako je takva kamera može doći do problema sa jednom od performansi, ili sa tonom ili sa slikom. Ako ste sigurni da uređaj nema fizička oštećenja, a to se proveri tako što se kamera proba na drugom računaru, onda znajte da možda nešto od sledećeg nije dobro:
- drajveri i kodeci za zvučnu ili grafičku karticu
- audio i video podešavanja na chat aplikaciji
- podešavanja u Windowsu
- Sa drajverima za zvučnu ili grafičku karticu ne možemo pomoći a da prethodno ne znamo njihove karakteristike. Ovom prilikom setili smo se jednog mogućeg problema u podešavanju Windows-a za zvuk kamere, a uskoro će biti reči o chat aplikaciji Skype.
- Ako ste sve instalirali po uputstvu, kamere ispravna, ima sliku a nema ton, mislite da su i podešavanja u chat aplikaciji dobra, pogledajte Control Panel i Device Manager ponovo. Da li vidite negde crveni krstić ili žuti upitnik? Crveni krstić znači da vam je uređaj onemogućen, a žuti da je neki konflikt u pitanju, nešto ne odgovara ili nedostaju drajveri.
- Ako je sve čisto i u Device Manageru i vaš kompjter inače ima zvuk, ali kamera nema, proverite sledeće u Windowsu:
- Imate onu malu sivu ikonicu sa zvučnikom. Kad tu uđete u Properties i pregledate sve opcije i Advanced. Ako nigde ne prikazuje mikrofon već samo zvučnike ili ako je opcija za mikrofon zaključana, probajte da instalirate drajvere za zvučnu ponovo.
- Kada se pojavi zvučnik sa svojim podešavanjima, a kamera i dalje nema zvuk idite na Control Panel. Izaberite Speech. Idite na Audio Input. On ne treba da bude prazan. Obeležite – Use this audio output device, kliknite O.K. restartujte računar i to bi trebalo da bude kraj problemu.
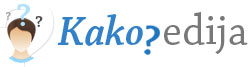 Kakopedija Vaša online enciklopedija odgovora na svako kako pitanje
Kakopedija Vaša online enciklopedija odgovora na svako kako pitanje







